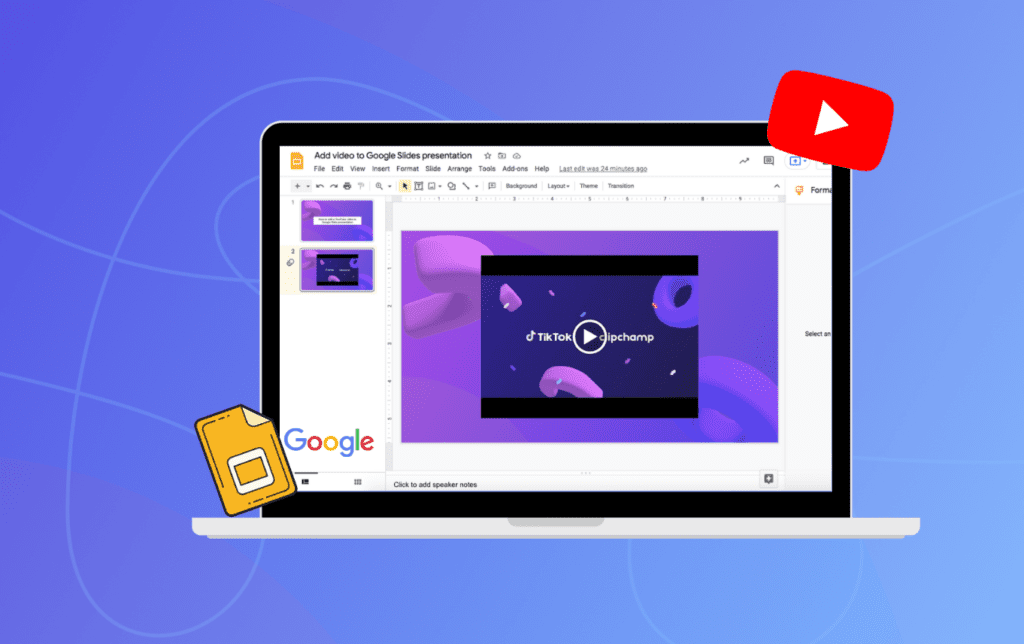If you’re looking to elevate your presentations and engage your audience, consider incorporating videos into your Google Slides.
In today’s content landscape, video is a powerful tool, not limited to external marketing.
A recent survey reveals that 51% of businesses incorporate videos in their presentations.
(1) Embedding a Video from Google Drive:
To seamlessly add a video from your computer to Google Slides, follow these steps:
- Open a new Google Slide presentation through Google Drive or by typing slides. new in your browser.
- Go to ‘Insert’ on the main menu, then select ‘Video.’
- Choose the ‘Google Drive’ tab and select your video.
- If the video isn’t on Google Drive, upload it first, then select it for your presentation.
- Wait for formatting and use the side panel for customization, such as resizing and playback settings.
(2) Embedding a YouTube Video:
Adding a YouTube video is quick and easy:
- Navigate to ‘Insert’ and click on ‘Video.’
- For known videos, use the ‘By URL’ tab, or use the built-in YouTube search bar.
- Customize playback options to play a specific section of the video.
(3) Embedding a Vimeo Video:
While direct embedding of Vimeo videos isn’t supported, you can create a hyperlink:
- Take a screenshot as a thumbnail for the video.
- Select the image, click ‘Hyperlink,’ and enter the Vimeo video link.
- Clicking the image during the presentation will open the video in a browser.
(4) Bonus: Creating Professional Videos with InVideo:
Learn how to create professional videos for your presentations using InVideo:
Sign up on InVideo.io.
- Choose video dimensions and select a template.
- Customize the video by editing text and adding media from the extensive library.
- Download the video using the ‘Download and Share’ button.
- Now armed with the knowledge of embedding videos and creating professional content, your Google Slides
- presentations are bound to captivate your audience.